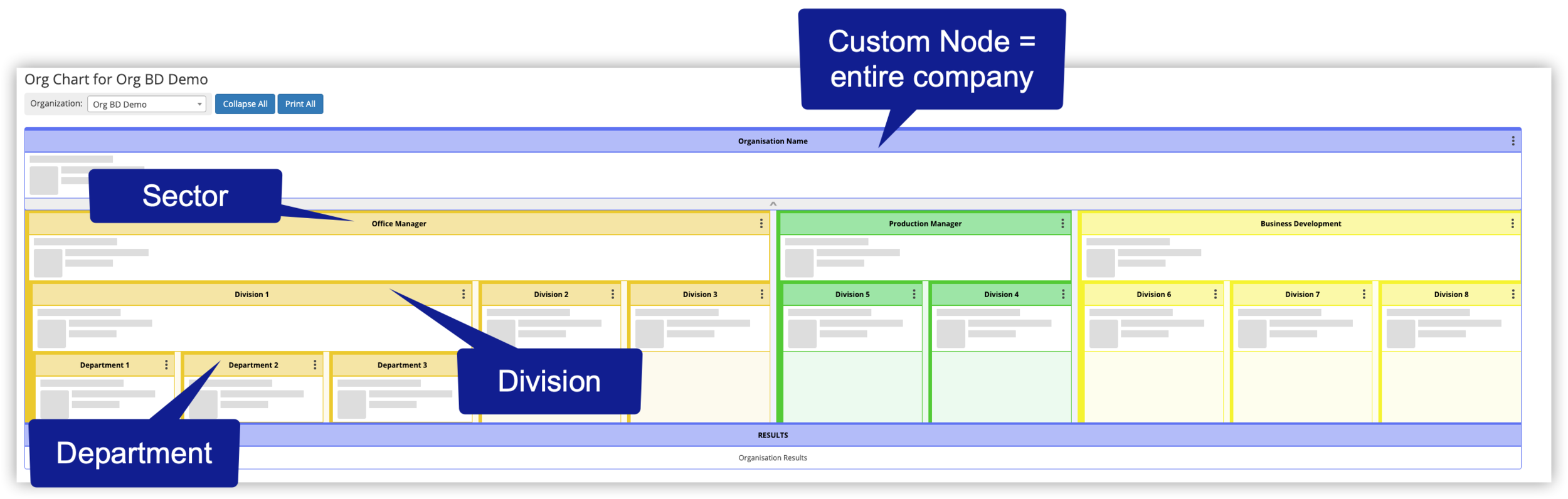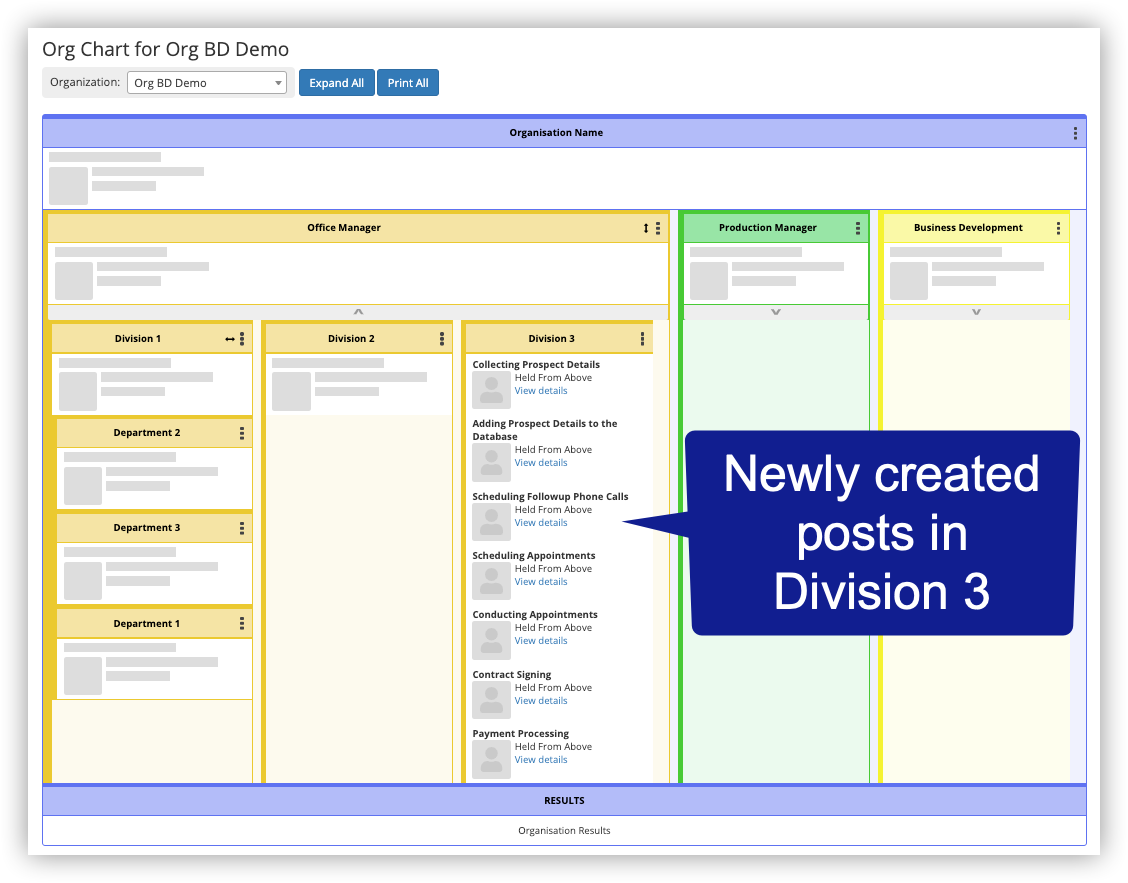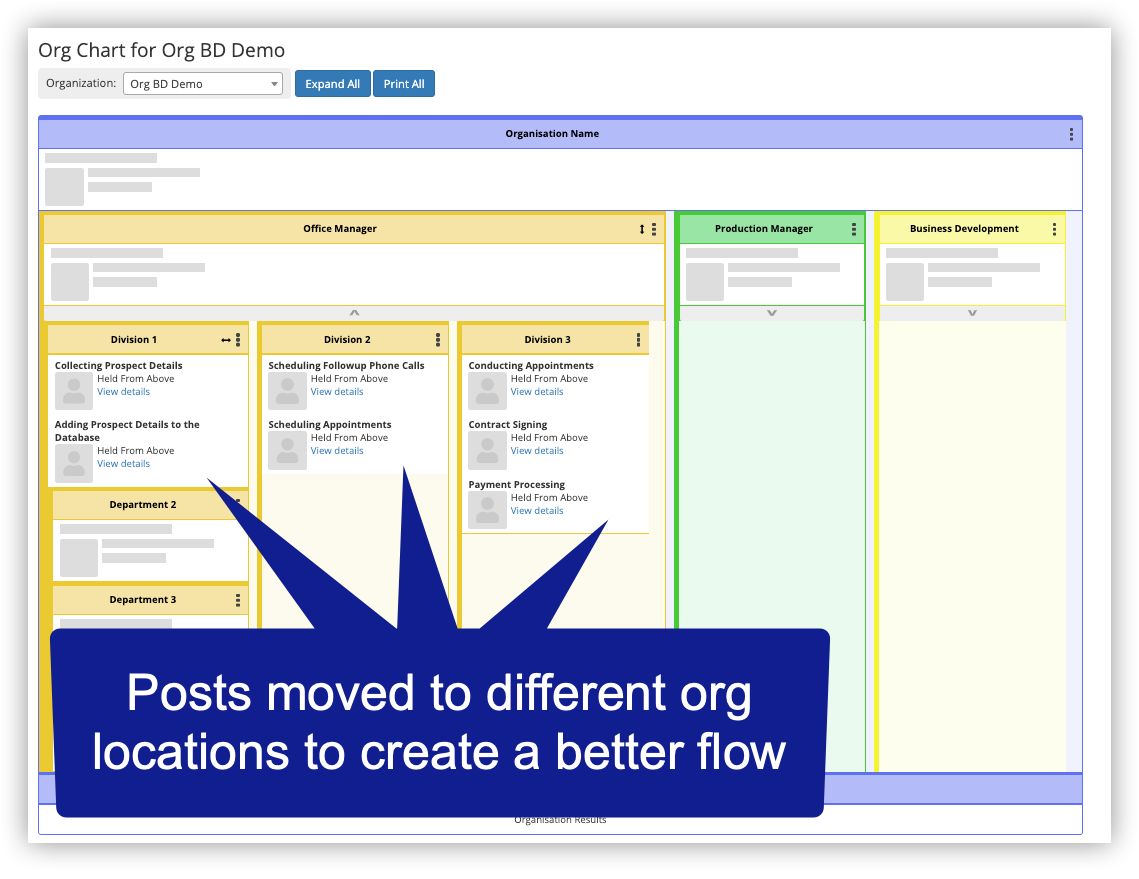Creating an org chart is an insightful exercise for any business owner.
One of the common realizations is - “Wow, look at all the hats I wear!”
In this article, we’ll offer up some practice tips so you can take the next step … offloading some of those hats!
Here’s the first step:
STEP 1: Create the General Organization Structure
Before you start adding people and posts to the org chart, it’s best to create the general structure, such as the sections of your business, things like divisions and departments. The envisage Org Chart is fully customizable, so you can call these whatever you like. You can have just one level or multiple levels, as shown below. It all depends on the size of your business.
Also, if you want to change the structure and move a department to a different division, you can easily do that.
For a step-by-step breakdown of creating the organizational structure, read the following help doc - How to Create An Org Chart - Step 1 - Org Structure
Step 2 - Add the Posts to the Org Chart
First, let’s define some key terms.
A post is a position of paid employment, a job. (Oxford Dictionary)
And org chart is defined as: A diagram that shows the structure of an organization and the relationships and relative ranks of its parts and roles. (Wikipedia)
What you are endeavouring to do in this second step, is figure out all the posts or functions that need doing.
Let’s use a typical sales process as an example. Some key functions might include:
Collecting Prospect Details
Adding Prospect Details to the Database
Scheduling Follow-up Phone Calls
Scheduling Appointments
Conducting Appointments
Contract Signing
Payment Processing
The above functions might be done by a single person or lots of different people. At this stage of our org chart design, we’re not concerned with WHO does it, but WHAT needs to be done.
Once complete, our org chart will look like this:
Let’s say, when we look this over, we decide that some of these functions are better spread across divisions 1 to 3. We can easily edit the post details and change their location on the org chart, like so:
Once all the major functions of the organization have been added, we can move onto Step 3.
For a step-by-step breakdown of adding posts, read the following help doc - How to Create An Org Chart - Step 2 - Adding Posts.
Step 3 - Adding Members to the Org Chart
This step is broken into two parts: 3A and 3B.
Step 3A - Adding Members to Envisage
Before assigning a post to an individual, you first need to add them as a member to envisage. In other words, you need to give them a login.
If your team is already using envisage, you can go straight to step 3B, if not, follow our Getting Started Guide - Adding & Editing New Members and Granting Access to Graphs.
TIP: You don’t need to grant access to graphs, as you can do that later when you add them to the org chart. All you need to do is add them as a Member to envisage.
Step 3B - Assign Posts to a Member
Once you’ve done Step 3A, simply choose the post and assign the correct person as shown below.
When a post on the org chart has no dedicated person assigned to it, it will automatically assign the manager of that org section (or division, department, section, etc). This is indicated by the term "Held from Above."
By adding Jonnie to the Post of Conducting Appointments, he automatically inherits the posts below him on the org chart.
For a step-by-step breakdown of Adding Members to the org chart, read the following help doc - How to Create An Org Chart - Step 3 - Adding Members to the Org Chart.
Summary
That’s the 3-step process of creating your org chart. It’s an insightful exercise for the business owner and once complete, will help create harmony and coordination in your business.
If you need help, reach out to us via support.
The Org Chart is a free bonus for all envisage users.
And remember you can try envisage for free on a no risk 14 day trial. We’ll even help you set up all your existing statistics to make sure you succeed in getting your business onto Envisage.
Comment and ask questions below or ask questions privately.